この記事は「【SBIネオモバイル証券】口座開設の手順!完全版/前編」のつづきです。
前編では、本人確認書類のアップロードまで行いました。
今回の中編では、取引パスワードとクレジットカードの設定を行っていきます。
設定の最後に、ログインパスワードの変更も求められます。
※メールアプリによっては注意が必要なので「ここ」だけでも見ておくのがオススメです!
【SBIネオモバイル証券】口座開設の手順!中編
作業するまえに準備しておくものは、
- クレジットカード
- 取引パスワード
- 新しいログインパスワード
どちらのパスワードも、自分で好きなものを入力することになります。前もって決めておきましょう。

「取引パスワード」は、取引のときや、本人情報を変更するときなど、SBIネオモバイルのサイト内でちょいちょい使われるものです。
では、さっそく操作をしていきましょう。
取引パスワードの設定
ぼくの場合は、土曜日に本人確認書類のアップロードを行い、火曜日に次のようなメールが届きました。

本人確認が無事終了したので一安心😃
次のステップに進むため、メールに記載された「お手続き状況画面はこちら」のリンクを選択します。
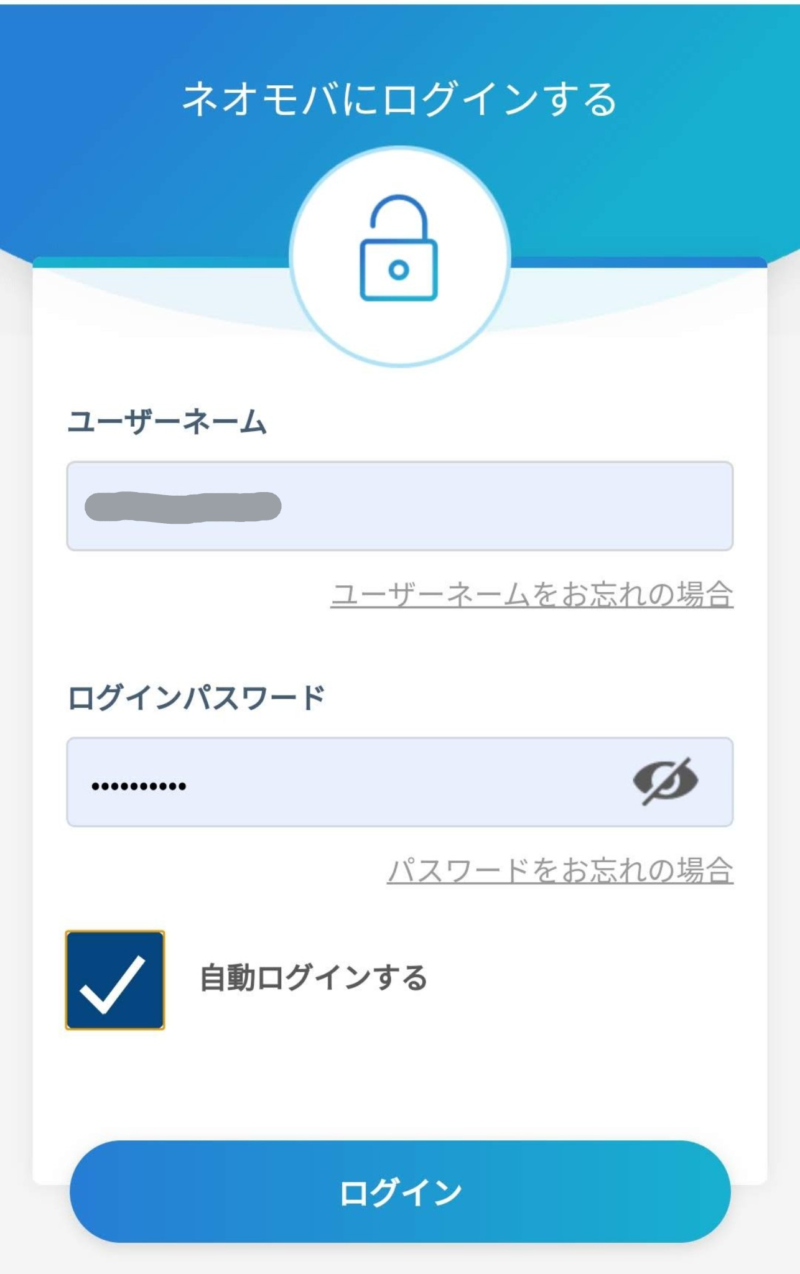
ここで注意!
ここではまだ「メールアプリ内のブラウザ表示」状態ですが、このまま続けていくと「取引パスワードの入力画面」がいったん閉じてしまいます。
いったん閉じてしまうと、再アクセスしても次のようになってしまい、1時間待つハメになってしまいます。
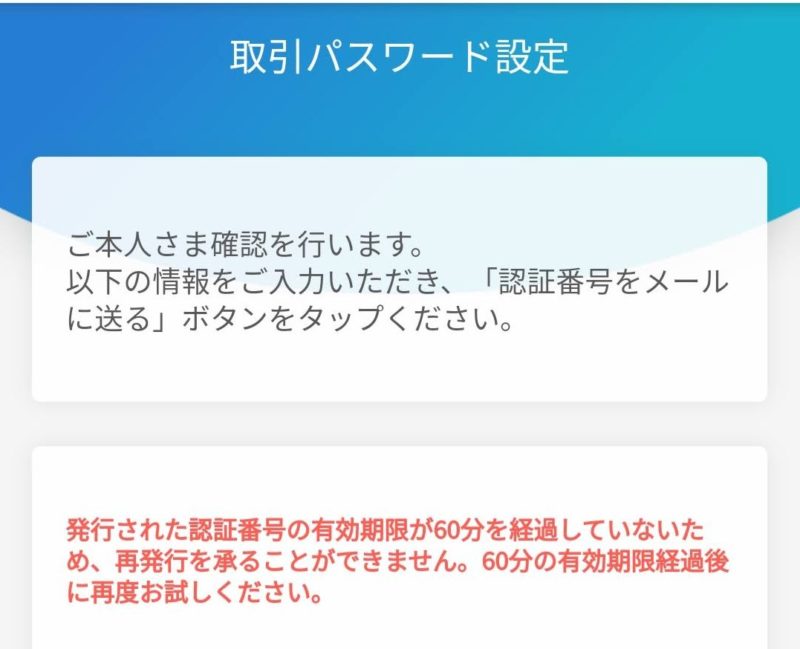
これを避けるために、次のようにメールアプリとは別にブラウザを立ち上げて、操作をしていくようにしてください。
画面右上の「︙」から
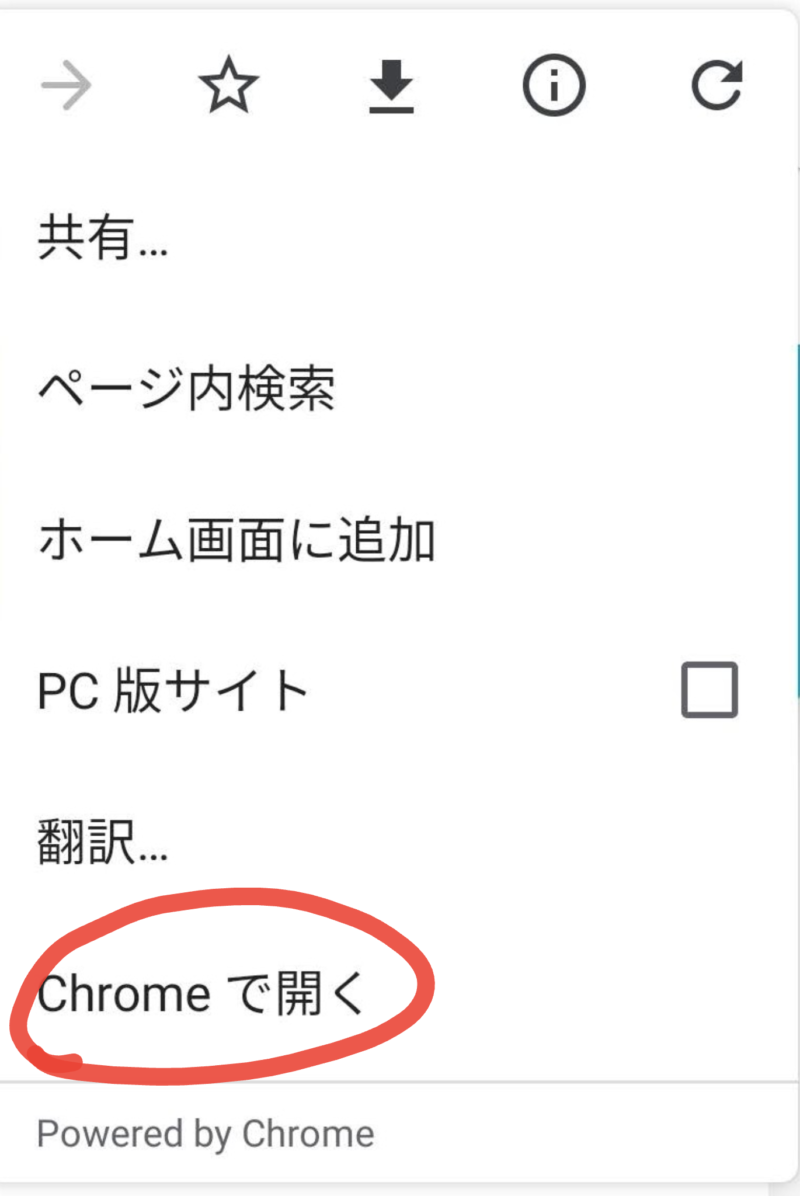
「Chromeで開く」でブラウザを立ち上げて、そこからSBIネオモバイルにログインをしていきます。

今回の操作は、AndroidスマホでGmailとChromeのアプリを使って操作をしています。
以下、スクリーンショットによる詳しい手順が続きます。
詳細は不要というかたはこちらから「まとめ」にどうぞ😃
注意はここまで↑
では、取引パスワードの設定の説明に戻ります。
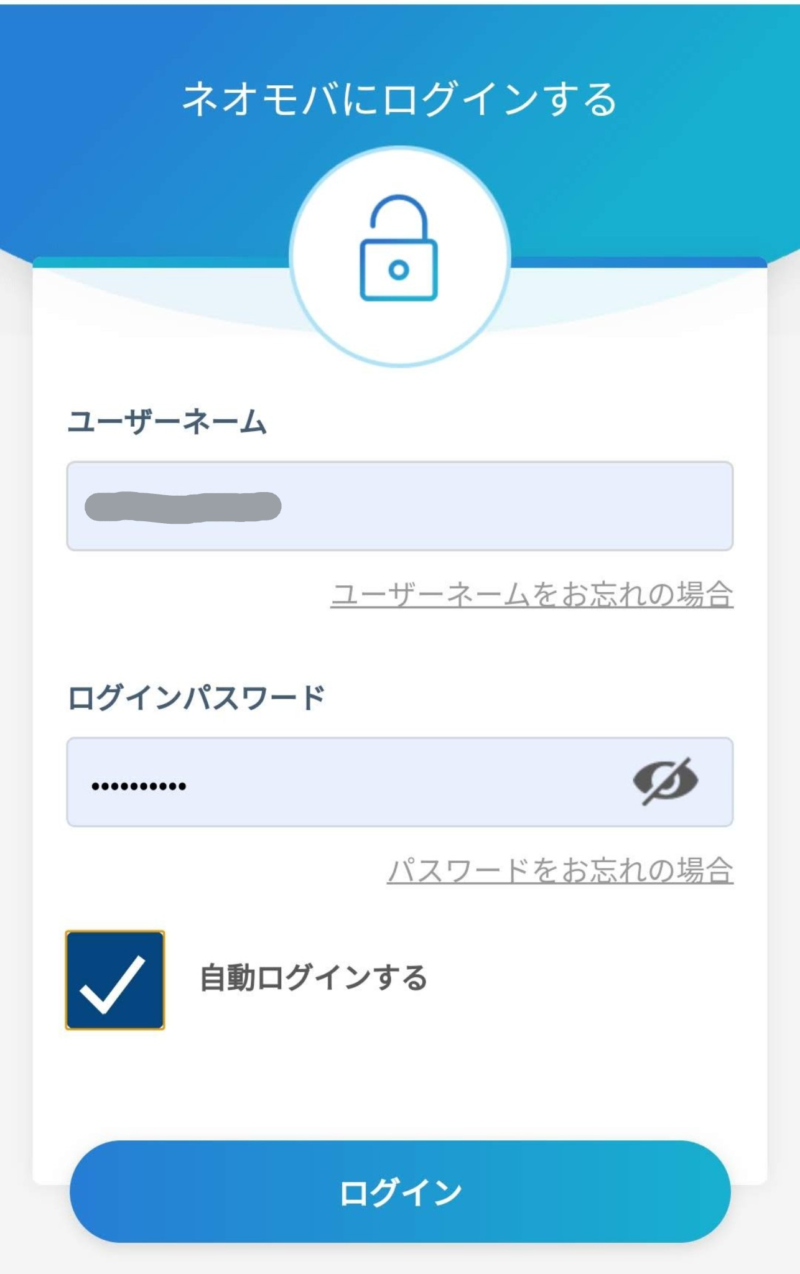
立ち上げたブラウザから、ログインをします。
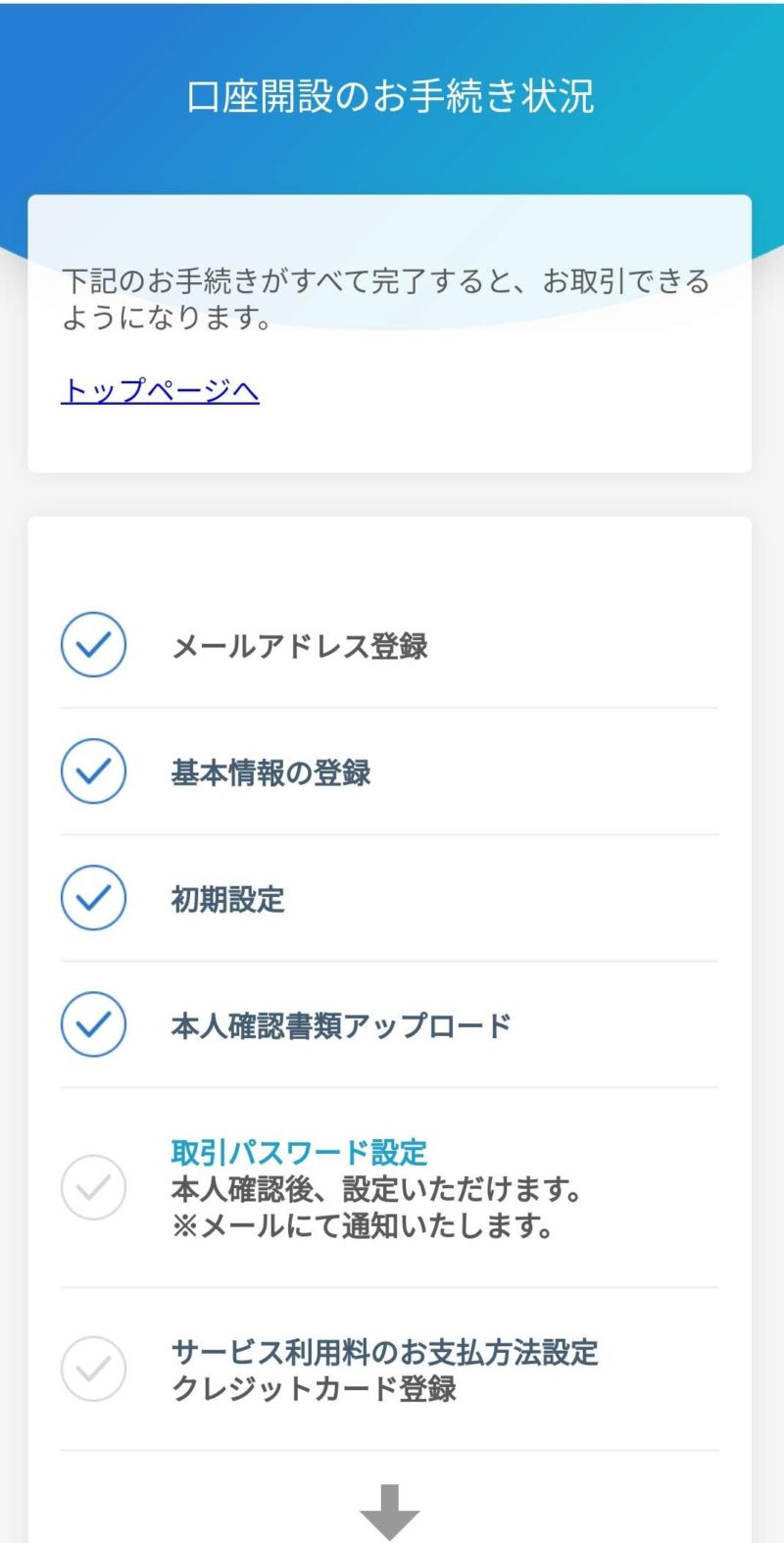
「取引パスワード設定」を選択します。
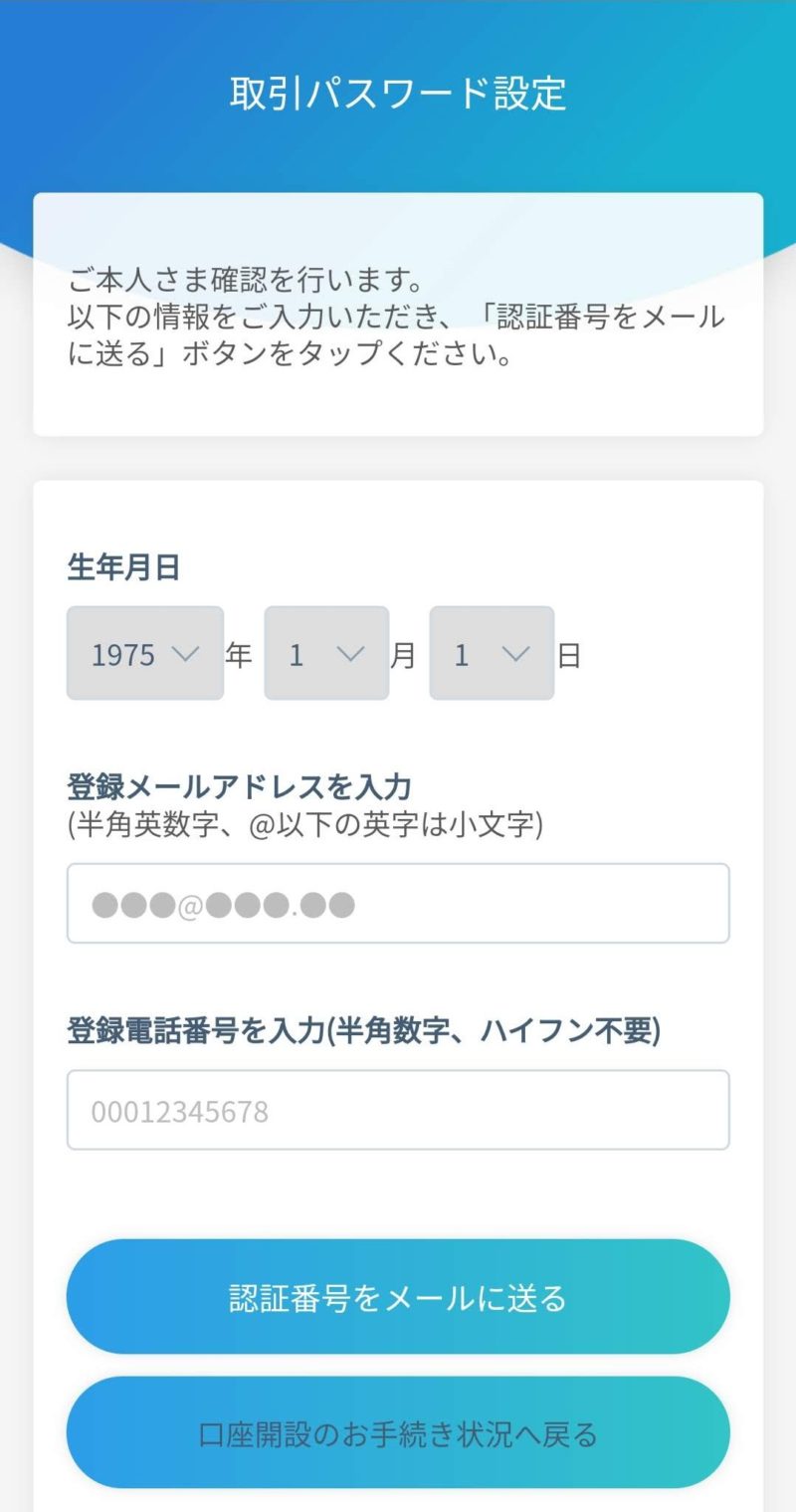
生年月日・メールアドレス・電話番号を入力し、「認証番号をメールに送る」を選びます。
すると、ブラウザの画面は次のようになります。
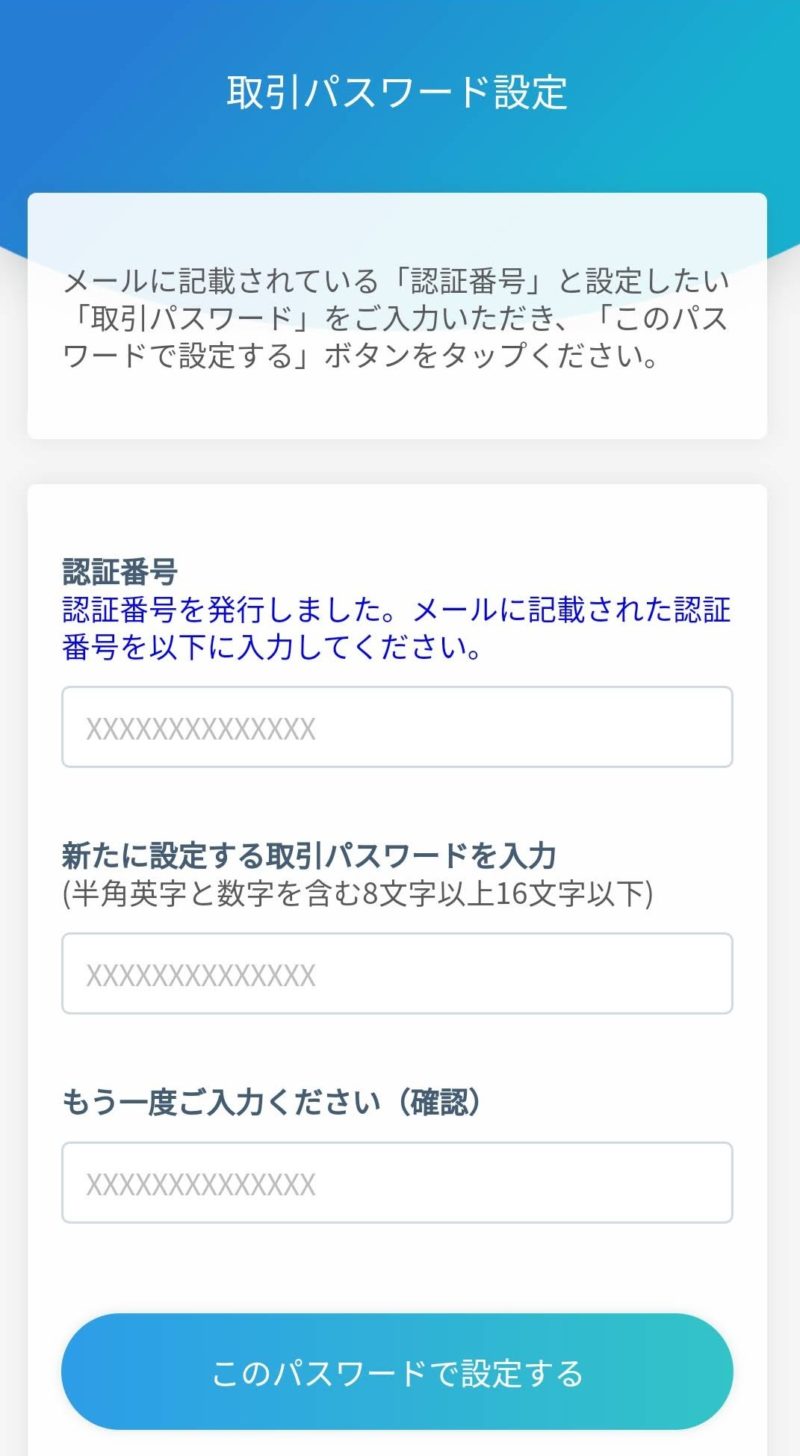
「ここで注意!」で説明したとおり、この画面は閉じないようにしてください。
メールアプリを立ち上げ、認証番号をコピーします。
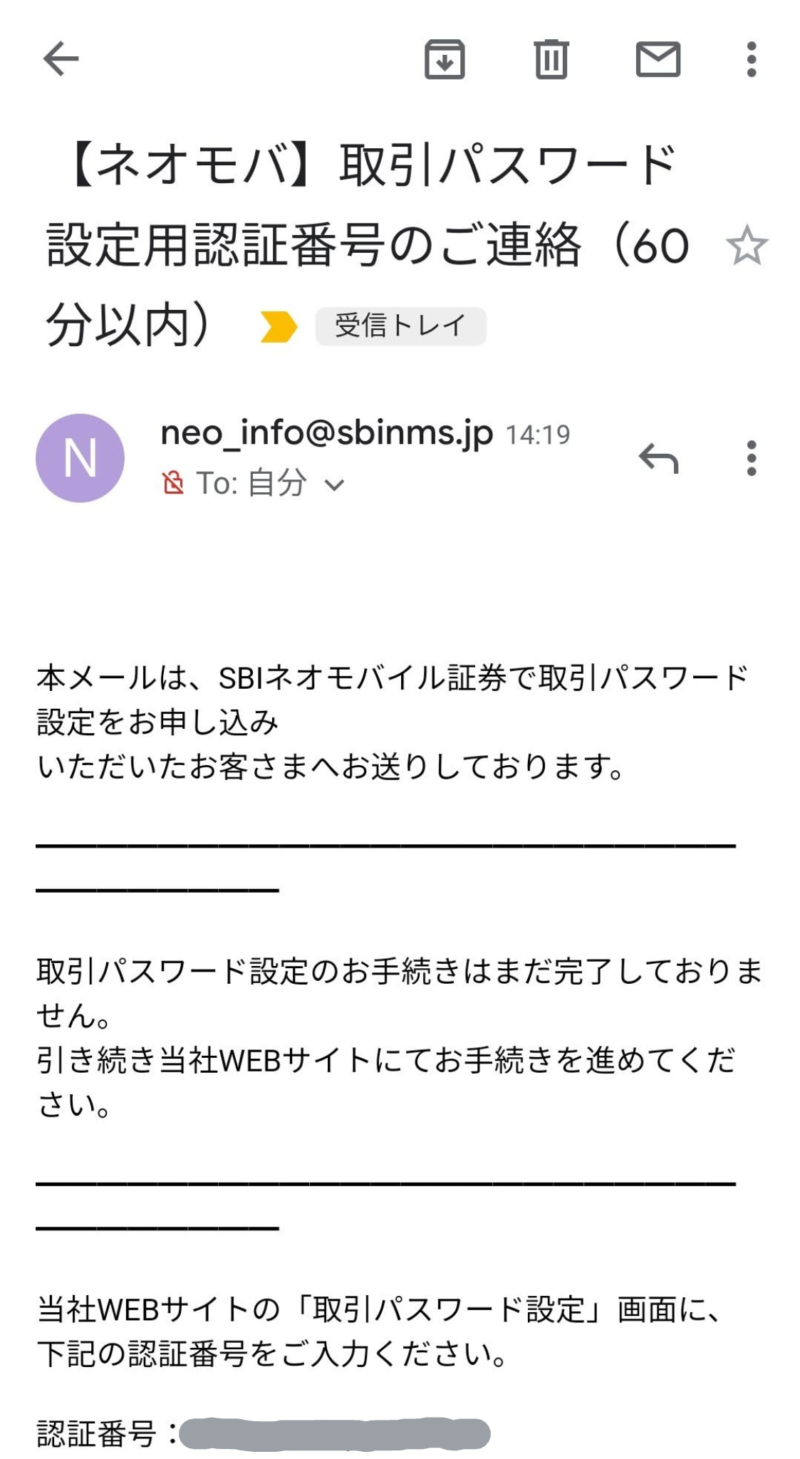
この認証番号と、自分の好きな取引パスワードを、設定画面で入力し「このパスワードで設定する」を押します。
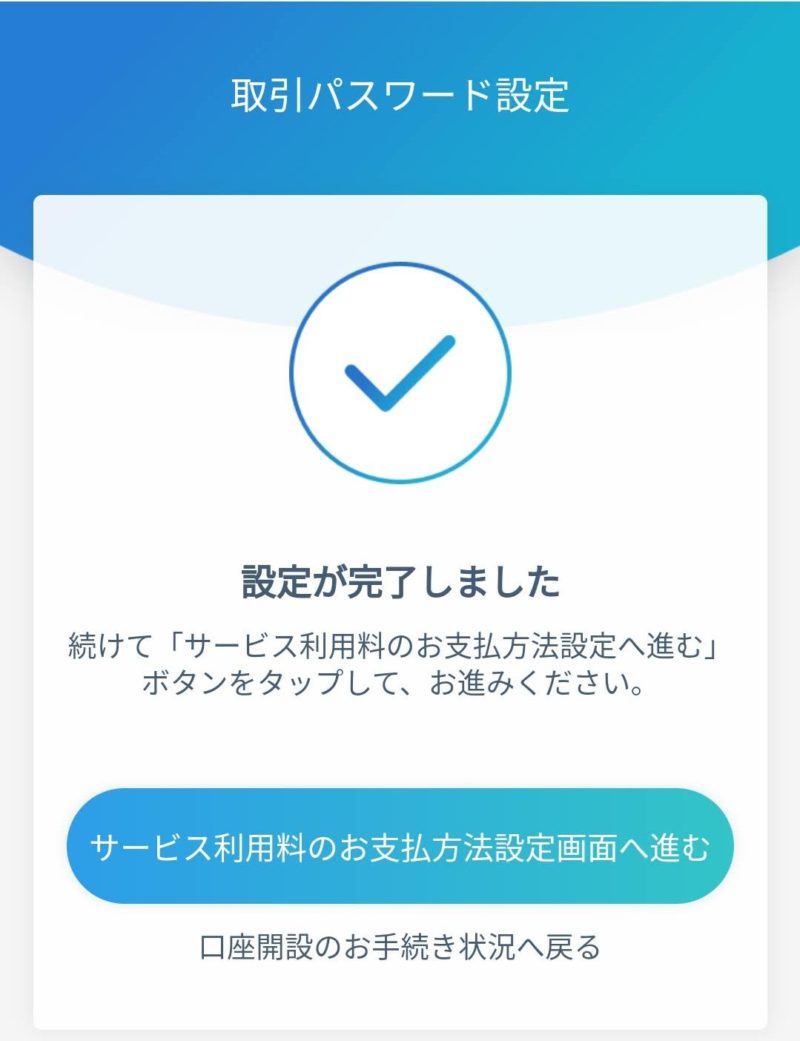
これで「取引パスワードの設定」は完了です。
クレジットカードの設定
次に、クレジットカードの設定をしていきます。
先ほどの画面で「サービス利用料のお支払い方法設定画面へ進む」を選択してください。長い…
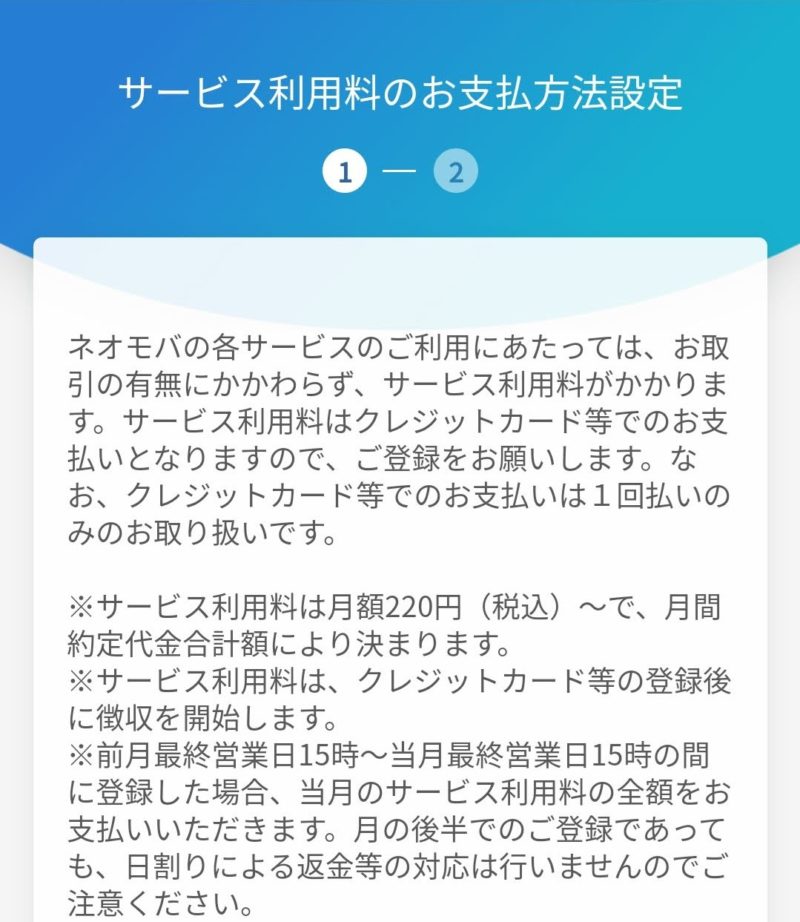
(…中略…)
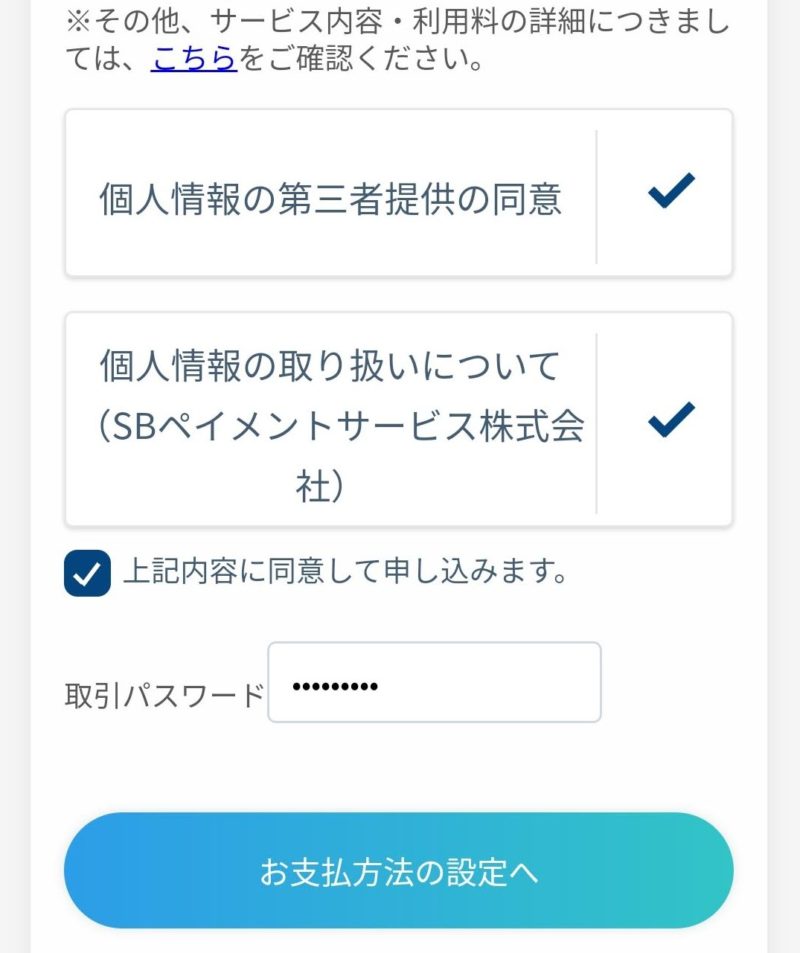
2つのPDFを開いて、チェックをオン。
取引パスワードを入力して「お支払い方法の設定へ」を押します。
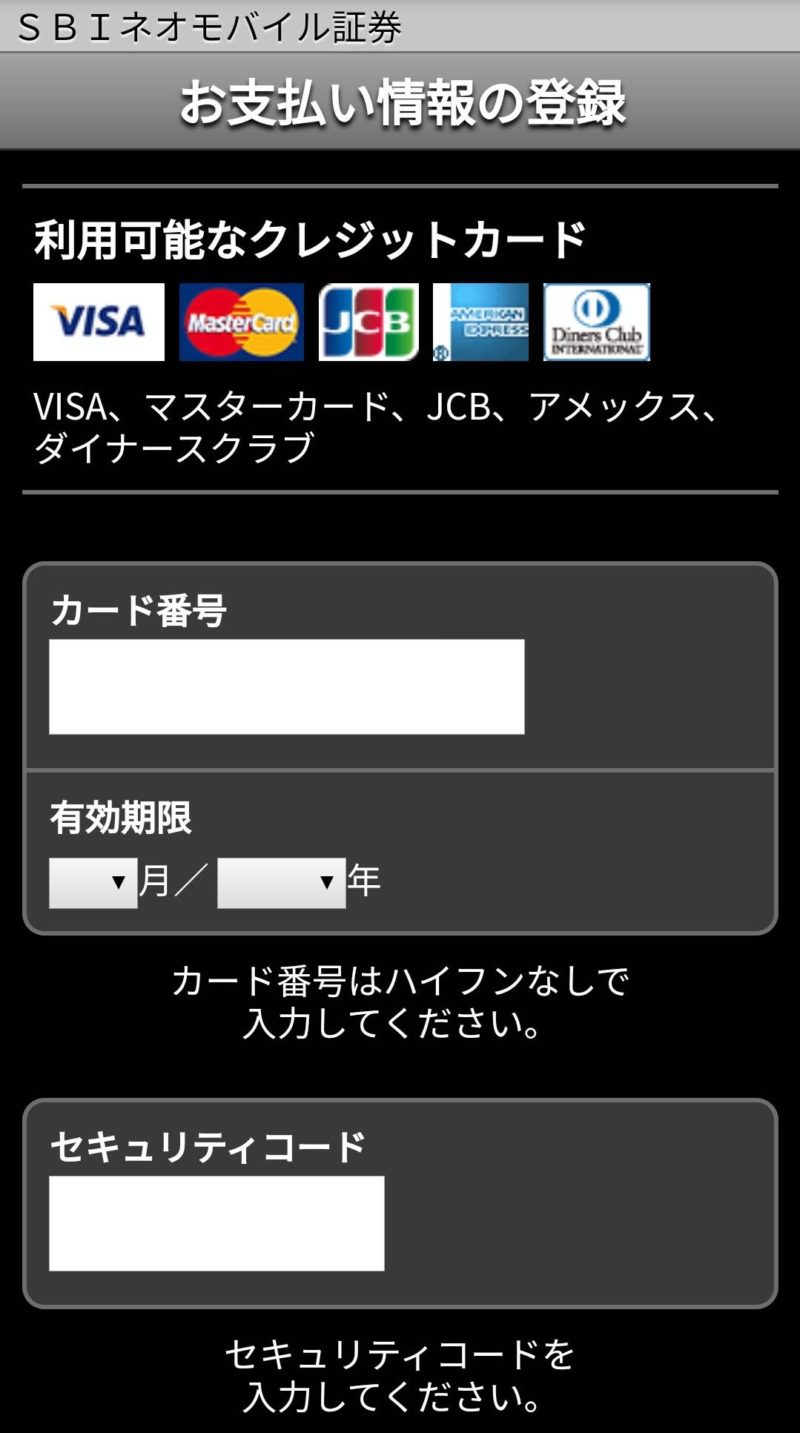
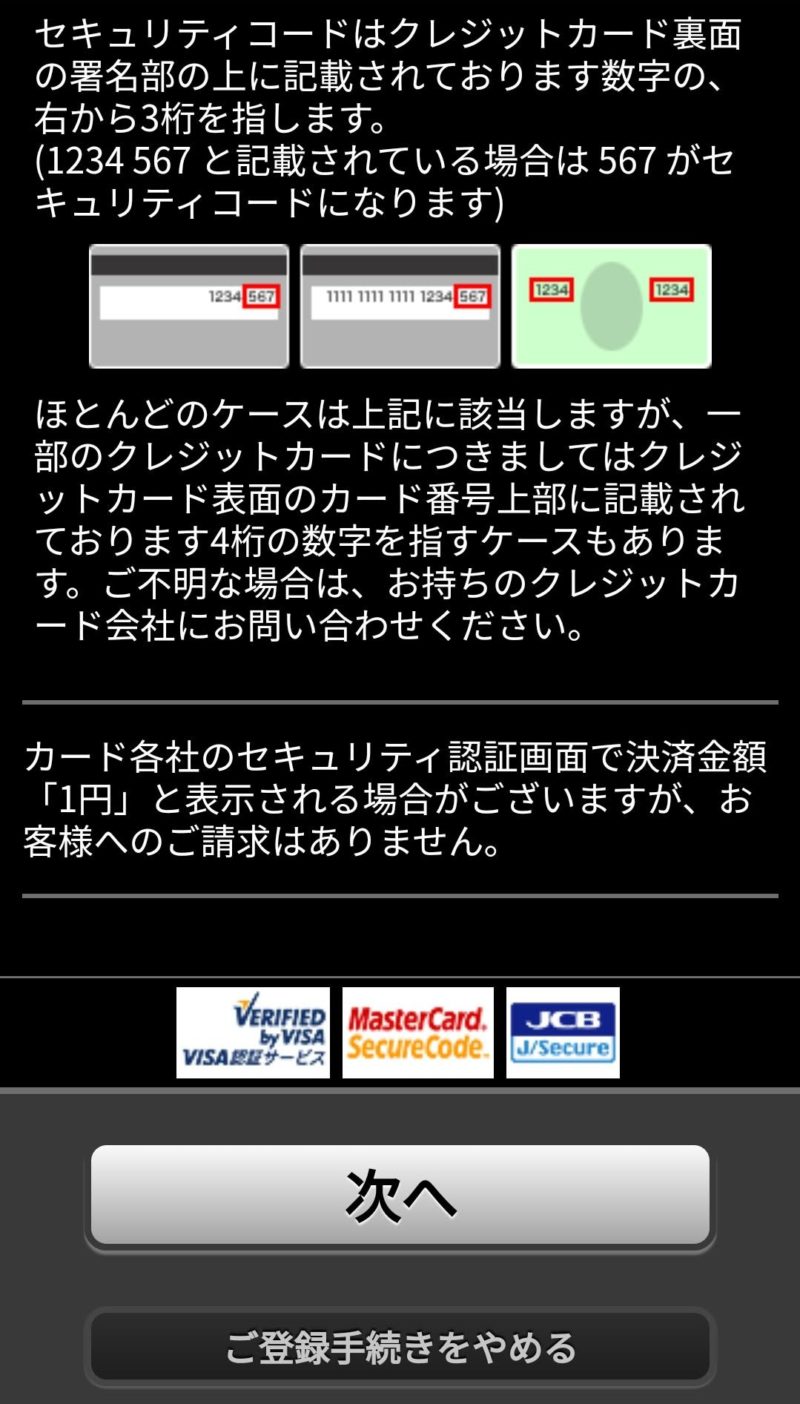
クレジットカード情報を入力し「次へ」を押します。
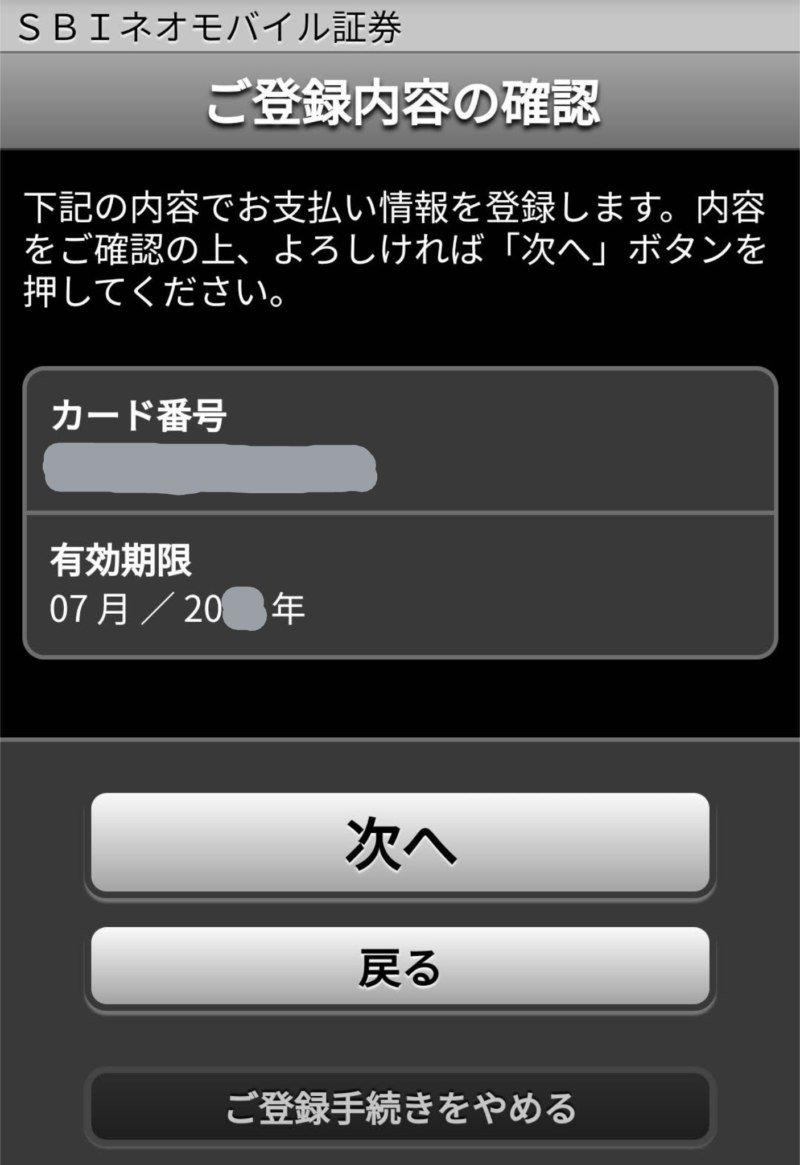
内容を確認し「次へ」を押します。

クレジットカードの種類に応じて、対応する認証が求められると思います。
それが終わると、
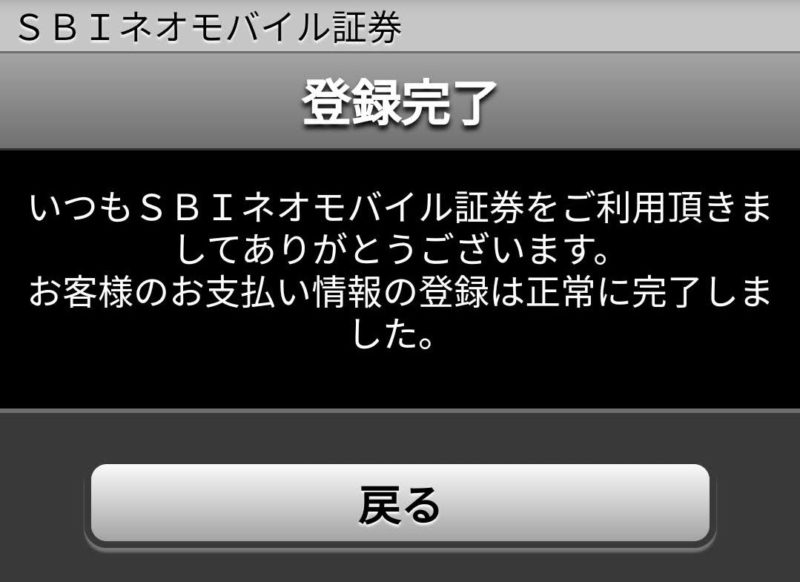
これで「クレジットカードの登録」ができました。
月々の利用料が、このクレジットカードに請求されることになります。
「戻る」を押します。
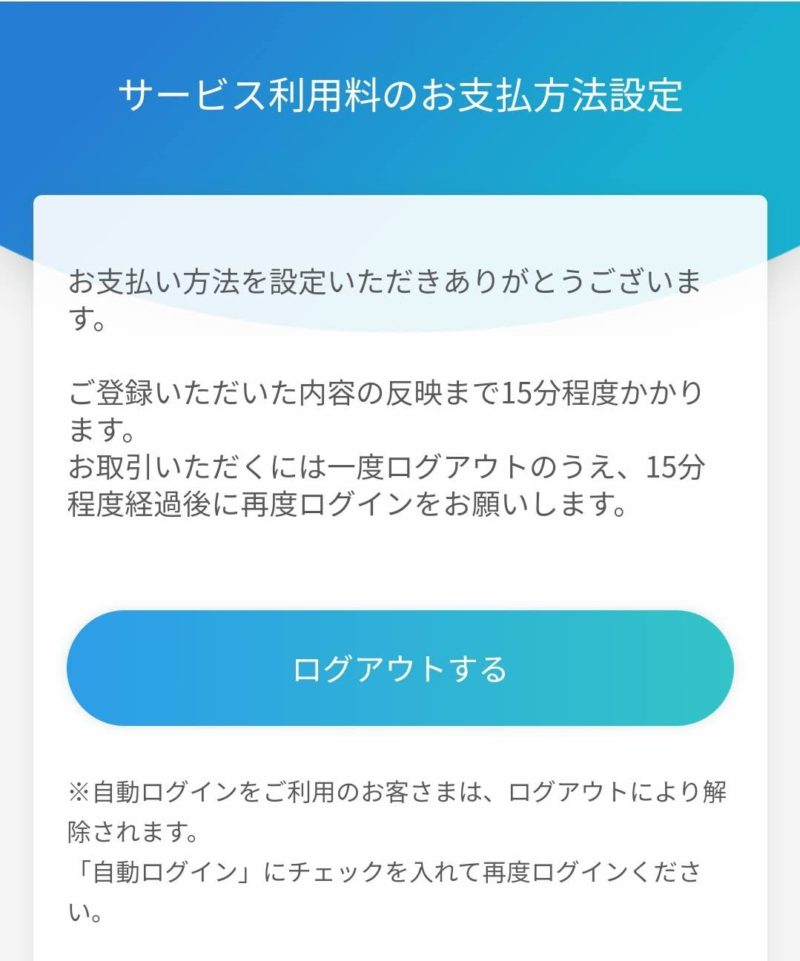
再ログインを促されるので、いったん「ログアウト」します。
ログインパスワードの変更
次にログインをしようすると、ログインパスワードの変更を求められます。
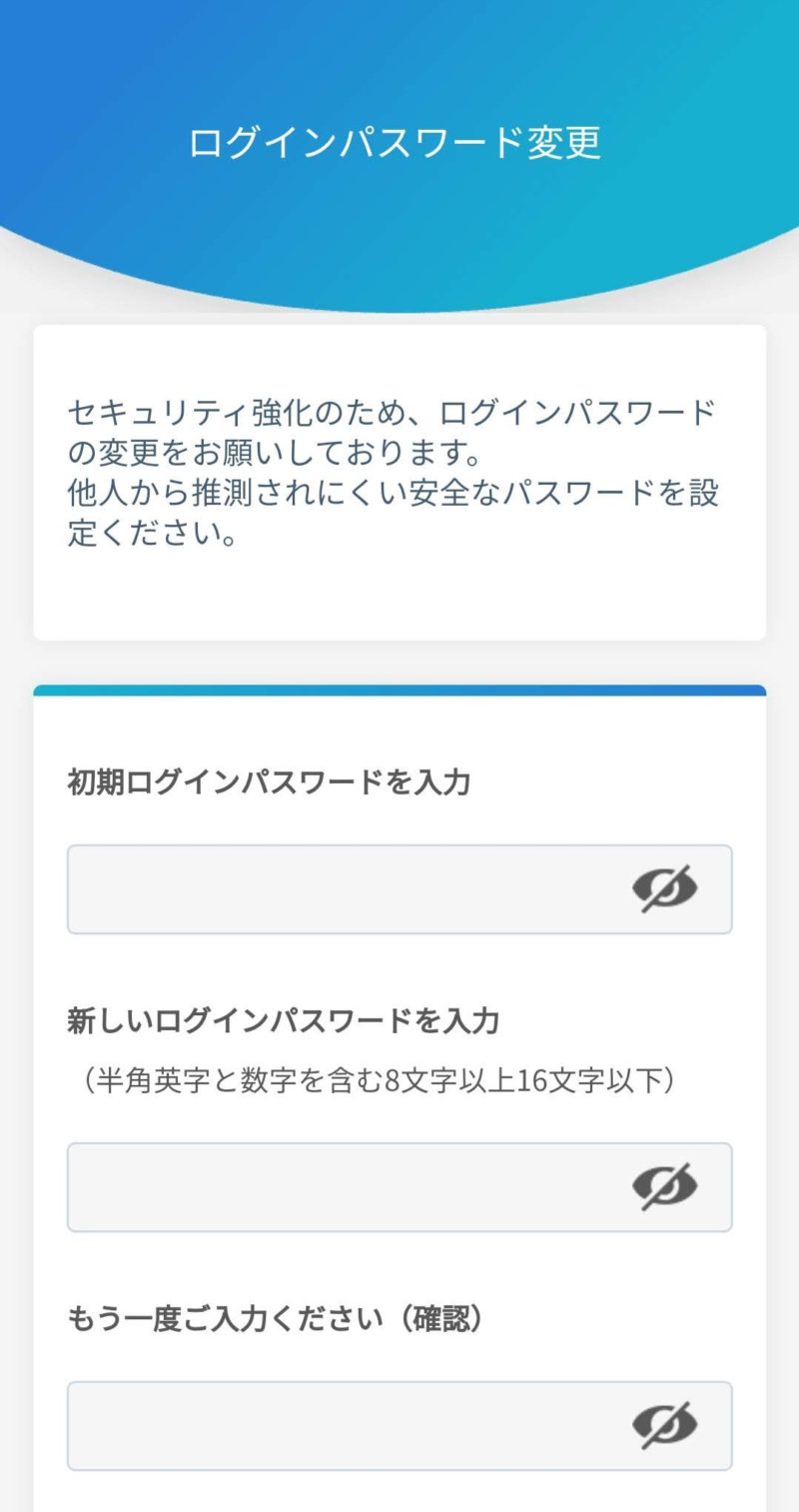
それぞれ入力し「変更」を押します。
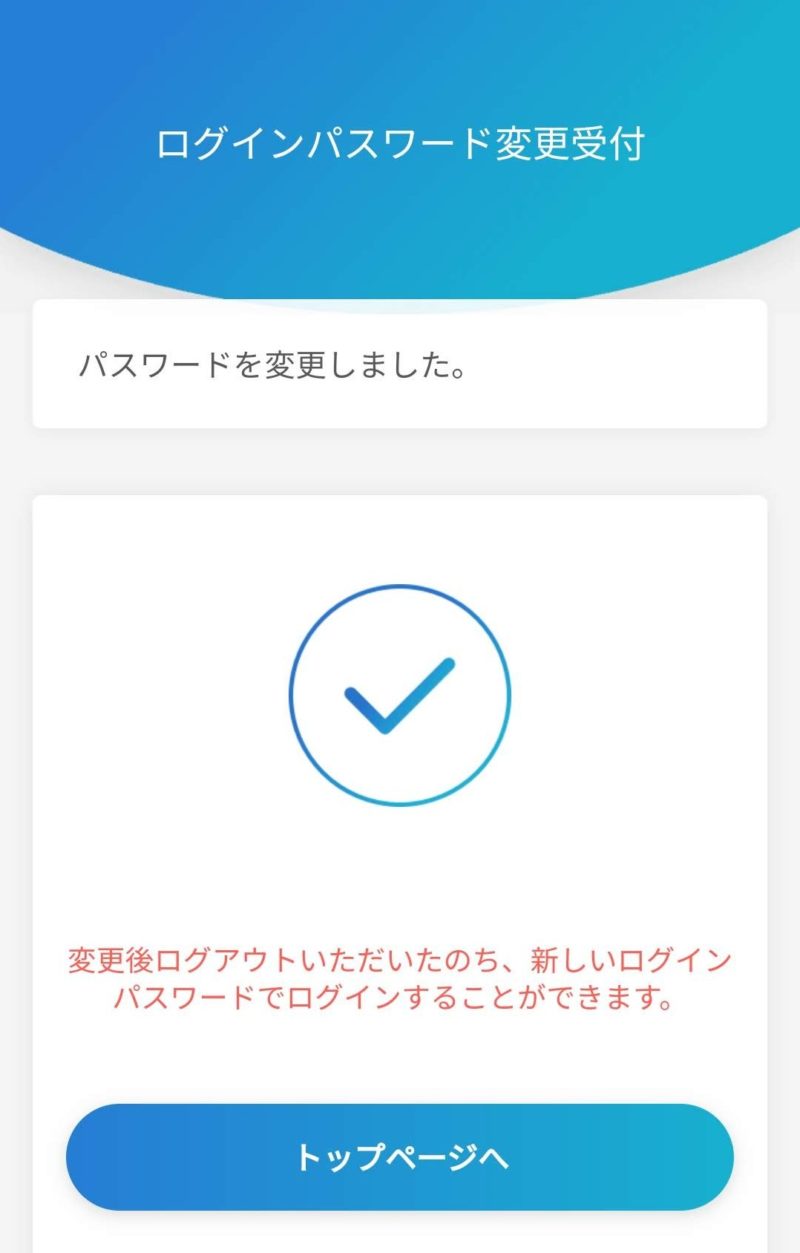
これで今日の作業は終了です。
おつかれさまでした〜
まとめ
ここまで作業が終わると「お手続き状況画面」は次のようになっていました。
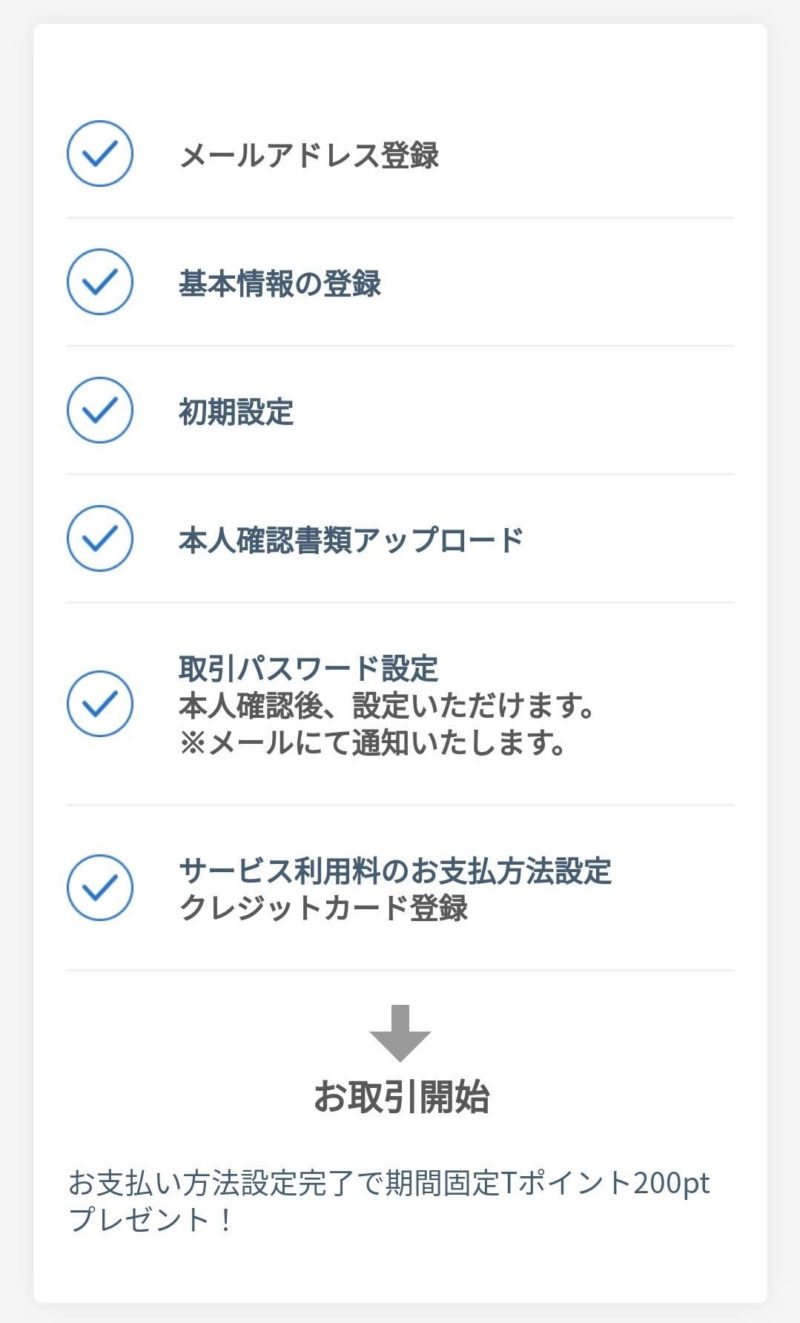
しばらくすると、この画面はもう出なくなり、通常のトップ画面が表示されるようになりました。

慣れれば大した作業ではないのですが、初めてだとちょっと疲れますね😅
「3部作」最後の後編では、「入金口座の設定・Tポイント連携」の手順を公開しています:
それではまた!
前編はこちらから:
関連記事:







